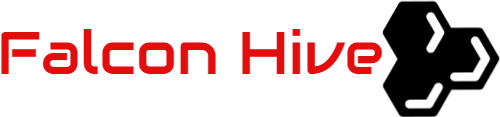After zinmag remedy and zinmag primus, we have updated zinmag tribune to version 2.0, with the focus on functionality and search engine optimization!
SEO Fixed
As SEO is very important for the serious Blogger, we have rechecked the template and worked out our best to fix every possible SEO issue. Same with the Zinmag Remedy and Zinmag Primus, we have improved the ‘h tag’ of the Primus template, and probably rearrange the code to make its structure completely similar to standard template, Minima’s structure.
97% Widgetized
For Tribune 2.0, we have probably widgetized all the part from the top navigation bar to the footer navigation section. Besides the Header News, Comment and Email section which needs you to configure it in ‘Edit HTML’ mode, you can simply access into the ‘Page Element’ to customize 97% of Tribune’s custom gadget!
Improved CSS and Template Structure
We have modified the template’s CSS code to fix some issues like misaligned image in the ads space on the main page. We have also made some modifications on JavaScript/ HTML gadget to make your customization faster and easier.
Improved Featured Content
Sicked of ‘click-edit-click-edit’ mode? Same with the Zinmag Tribune 2.0, now you can manage all the featured content in just one click, one HTML/JavaScript gadget!
You can observe the demoand download the Zinmag Tribune 2.0 Blogger template.
Reupload is recommended
As Zinmag Tribune 2.0 has very different template code with version 1.++, we suggest our precious Primus user to backup the template and all the gadget data, then upload the entire version 2.0 to your blog and setup all the gadget again, have your blog fresh again!
Set up the Top Navigation Menu
You can customize your header navigation link to your own preferred link. To achieve this, access into ‘Layout’ and under the ‘Page Element’ section, click on the ‘Edit’ of the ‘Top Navigation Menu’ and configure the Link Gadget setup.
Set up the Second Navigation Menu
You can customize your header navigation link to your own preferred link. To achieve this, access into ‘Layout’ and under the ‘Page Element’ section, click on the ‘Edit’ of the ‘Second Navigation Menu’ and configure the Link Gadget setup.
Set up the Subscription Section
You can personalize the Subscription section to your own personal news, comments and email RSS. To get this done, access into ‘Layout’ and under the ‘Edit HTML’ tab, press [CTRL+F3] to find the code below and edit it with corresponding item:
<a href=’POST-RSS-LINK-HERE’>
<a href=’COMMENT-RSS-LINK-HERE’>
<a href=’RSS-EMAIL-SUBSCRIPTION-LINK-HERE’>
If you are using the Feedburner, the RSS email subscription link should look like this:
http://feedburner.google.com/fb/a/mailverify?uri=FalconHive&loc=en_US
Set up the Featured Content Scroller
There’s also got a wide space under the sliding carousal, which you can access into the space through the ‘Page Element’ section. Simply copy the code below, then access into ‘Layout’ and under the ‘Page Element’, click on the ‘Edit’ of the ‘Featured Content Scroller’, paste and edit the code with the corresponding item.
<a href=’POST-LINK-HERE’ title=’LINK-TITLE-HERE’><img src=’IMAGE-LINK-HERE’width=’60’ height=’40’ alt=”/></a> <div class=’fmeta’>POST-DESCRIPTION-HERE</div>
If you want to have more than 1 Featured Content slide, you can copy, paste and edit the code above again in the same HTML/ JavaScript gadget.
Set up the Featured Content Glider
There’s also got a wide space under the sliding carousal, which you can access into the space through the ‘Page Element’ section. Simply copy the code below, then access into ‘Layout’ and under the ‘Page Element’, click on the ‘Edit’ of the ‘Featured Content Glider’, paste and edit the code with the corresponding item.
<div class=’glidecontent’>
<div class=’glidemeta’>
<h2><a href=’POST-LINK-HERE’ title=’LINK-TITLE-HERE’>POST-TITLE-HERE</a></h2>
POST-DESCRIPTION-HERE</div>
<a href=’POST-LINK-HERE’ title=’LINK-TITLE-HERE’><img src=’IMAGE-LINK-HERE’ width=’650′ height=’250′ alt=’IMAGE-TITLE-HERE’/></a>
</div>
If you want to have more than 1 Featured Content slide, you can copy, paste and edit the code above again in the same HTML/ JavaScript gadget.
Set up the Minipost Section
There’s actually got minipost section installed under the Featured Content Glider, which you can only access into the section through the ‘Edit HTML’ section..
To setup the featured content on the sidebar, simply copy the code below, then access into ‘Layout’ and under the ‘Page Element’, clicks on the ‘Edit’ of the ‘Featured Content (number)’, paste and edit the code with corresponding item.
<div class=’hentry’>
<h2><a href=’POST-LINK-HERE’ title=’LINK-TITLE-HERE’>POST-TITLE-HERE</a></h2>
<div class=’categ’>POST-CATEGORY-HERE</div>
<div class=’minicontent’>
<img src=’IMAGE-LINK-HERE’ width=’120′ height=’80’ alt=” />
POST-DESCRIPTION-HERE
</div>
</div>
<div class=’minimeta’>POST-DATE-HERE I <a href=’POST-LINK-HERE’>Read the full story</a></div>
Hide article’s content on the main page
As this template got ‘Read More’ function, you probably want to hide some text from being displayed on the main page. In fact, you just need some extremely easy step to achieve this. Simply copy the highlighted code below, then access into ‘Settings’ and under the ‘Formatting’ tab, paste the code into the ‘Post Template’.
<span class=”fullpost”></span>
On the next time you write an article, you just need to add this line of code to hide the text. For example,
<span class=”fullpost”>These text would be hidden.</span>
Set up the ‘Video of the day’
There’s a video section on the bottom of the mini post section, and you can put favorite Youtube video inside the section by just few simple steps.
To setup your favorite Youtube video, just copy the video’s embed code link, then access into ‘Layout’ and under the ‘Page Element’ tab, click on the ‘Edit’ of the ‘Featured Video’, paste the code then ‘Save’ to show the video!
Your Youtube video’s embed code link is located below the profile of the video uploader, and you can adjust the (embed)’s width and height inside the code to fix the section size. The recommended width and height for the video is 310 and 255.
Set up the JavaScript-based Tabber
You can probably notice that there’s got a dynamic tabber with 3 gadget inside on the sidebar. By clicking the ‘Popular’, you can actually set up the ‘Popular’ part of the tabber with any gadget, same as clicking ‘Archive’ and ‘Recent’, which directs you to the setting of second and third part of the tabber.
To setup the Popular (post) section, you can simply copy the code below then access into ‘Layout’ and under the ‘Page Element’ tab, add a HTML/JavaScript gadget into the ‘Popular’ section then paste the code inside the gadget and edit it with corresponding item:
<script type=”text/javascript”>
function pipeCallback(obj) {
document.write(‘<ul style=”text-transform: capitalize;”>’);
var i;
for (i = 0; i < obj.count ; i++)
{
var href = “‘” + obj.value.items[i].link + “‘”;
var item = “<li>” + “<a href=” + href + “>” + obj.value.items[i].title + “</a> </li>”;
document.write(item);
}
document.write(‘</ul>’);
}
</script>
<script src=”http://pipes.yahoo.com/pipes/pipe.run?_render=json&_callback=pipeCallback&_id=a7d3195528df5e96181a3d2712266226&url=http%3A%2F%2FYOUR_BLOG_ADDRESS_HERE_WITHOUT_http://&num=10″ type=”text/javascript”></script>
<a href=”http://bloggerstop.net” target=”_blank”><span style=”font-size: xx-small;”>Popular Posts Widget</span></a>
For the ‘Archive’ section, you can just install Archive gadget inside the section, with the ‘flat list’ as recommended option. As for the ‘Recent’ section, you can put your Feed gadget together with your blog’s feed into the section.
Set up the 125×125 Ads
You can change the 125×125 ads image to your own ads image. To achieve this, simply copy the code below and access into ‘Layout’ and under ‘Page Element’ tab, click on the ‘Edit’ of the ‘125×125 Ads’, paste and edit the code with corresponding item.
<a href=’YOUR-TARGETED-LINK’ rel=’bookmark’ title=’#’><img src=’YOUR-IMAGE-LINK’ alt=’#’/></a>
Set up the Footer Navigation Menu
You can customize your header navigation link to your own preferred link. To achieve this, access into ‘Layout’ and under the ‘Page Element’ section, click on the ‘Edit’ of the ‘Footer Navigation Menu’ and configure the Link Gadget setup.
We care about Author
Zinmag Tribune 2.0 comes under a Creative Common License. This means it is free to use on your blog, and you must to keep the footer link intact, also as a respect to the designer and converter. With all the sincerity, we need your respect to continue our free Blogger template production, thank you.
Jinsona Design has really put so much effort on designing this template, so if possible you can pay a visit to the site and leave a thankful comment!
A complete yet user-friendly version for Tribune user!
It’s graceful that I have finally upgraded all our zinmag series to version 2.0! We thank you for every report and support, you are the one who makes this zinmag series a success! Feel free to leave your comment for future support, thanks!
Grab our latest Blogger templates!
You are deserved to be the fastest being to get our latest Blogger templates. Just simply click on this cute green ‘RSS‘ word or subscribe it by email then you are ready to grab our Blogger templates!